Source Control: Setup Github
This guide will walk you through connecting your GitHub account to Zuplo.
To begin, go to your project in the Zuplo portal and open to the Settings tab, then select Source Control. Control. If your project isn't already connected to GitHub click the Connect to GitHub button and follow the auth flow. You'll need to grant permissions for any GitHub organizations you want to work with.
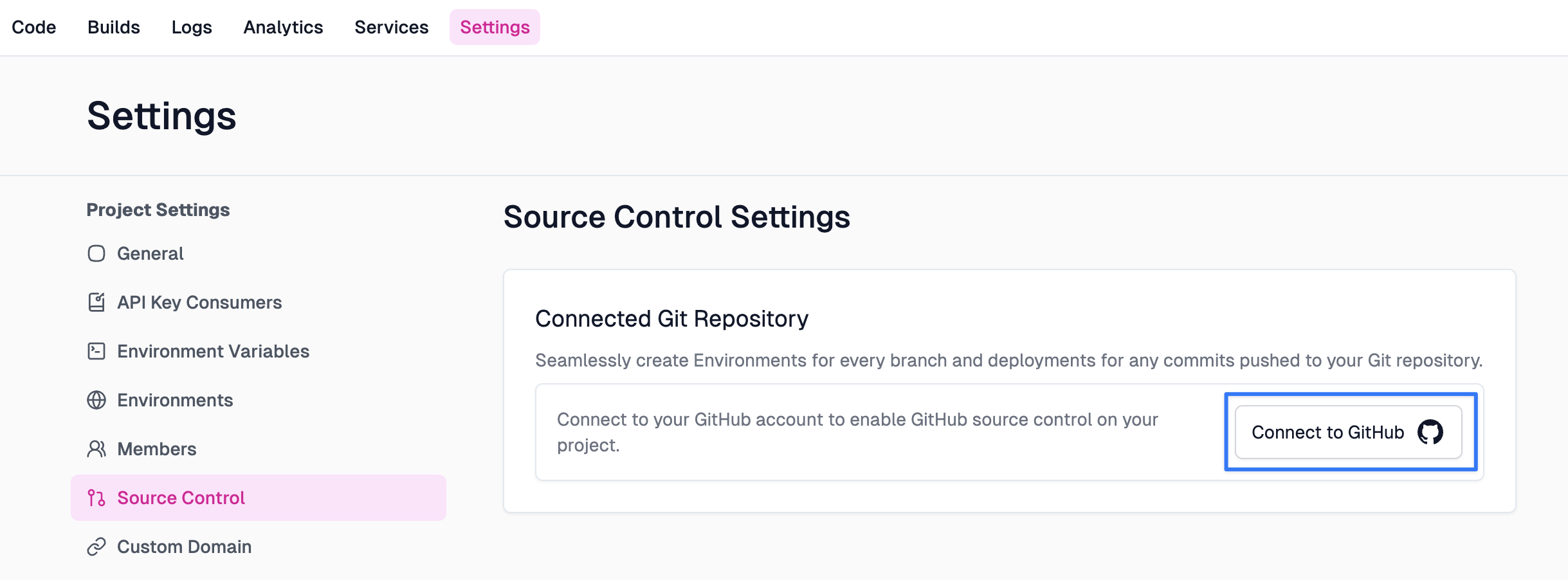
Next, a dialog will open asking you to authorize Zuplo. Click the Authorize Zuplo button.
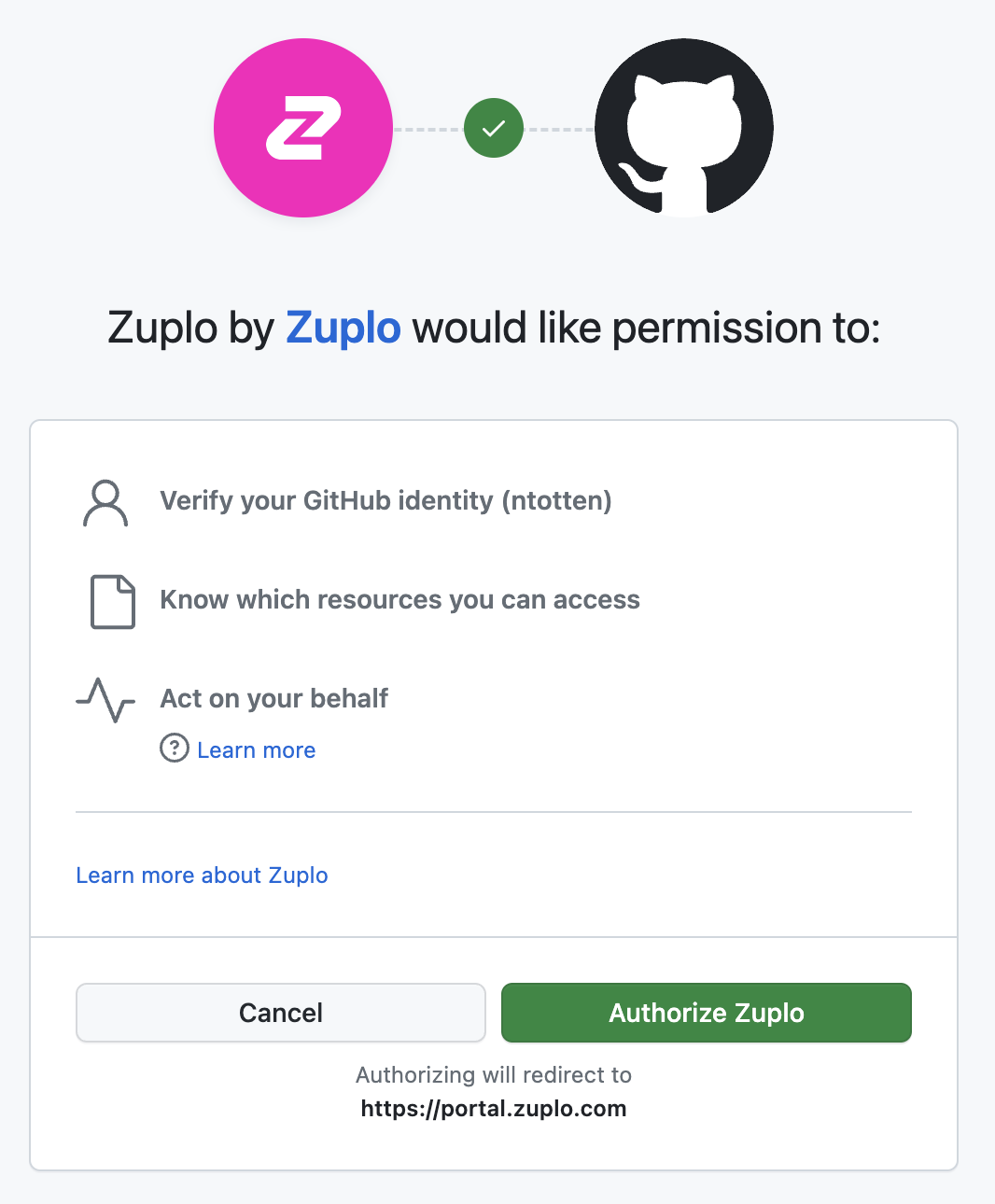
GitHub Permissions
The permission "Act on your behalf" sounds a bit scary - however, this is a standard GitHub permission and by default Zuplo can't actually do anything with this. In order to perform actions on your behalf you must grant Zuplo access to a specific repository (shown in the next steps.).
After you have connected the GitHub app, it needs to be granted permission to edit a repository. If this is your first time connecting Zuplo, you will be immediately asked to select a GitHub Org to install Zuplo. Select the org you want to use.
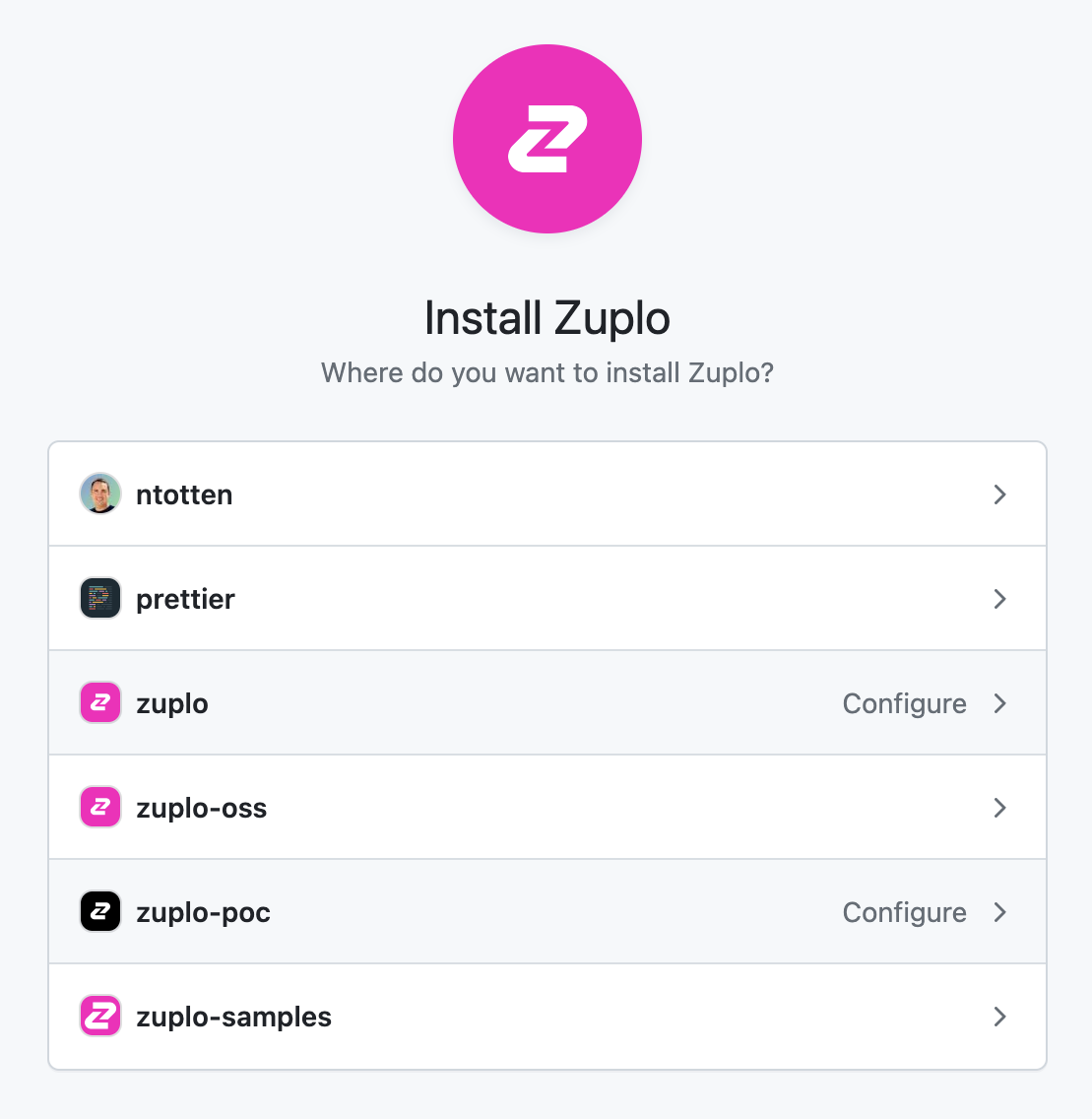
Next, you will be asked to select the repositories that you want Zuplo to access. The easiest thing is to just select All Repositories, but if you want fine-grain control, you can select a specific repository.
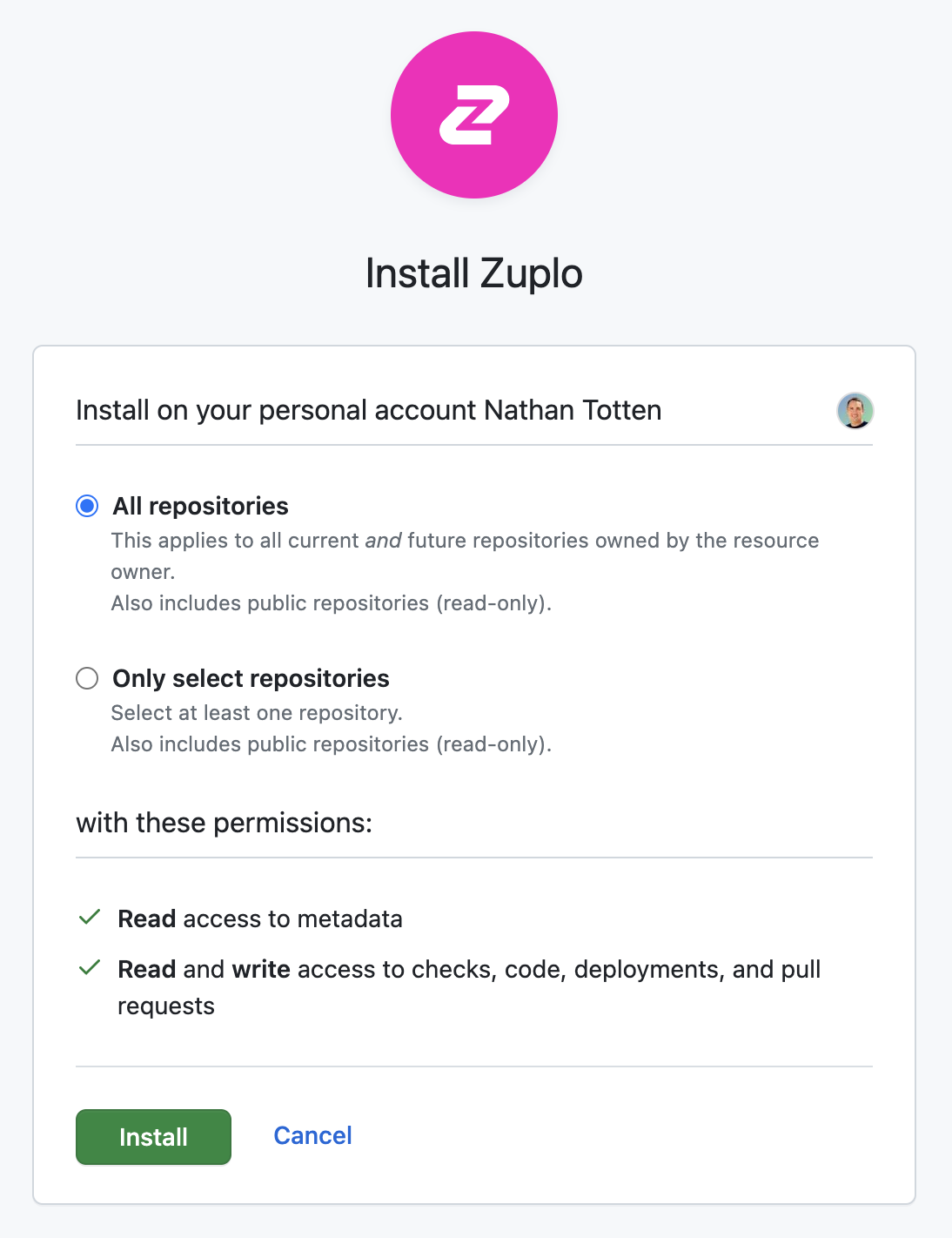
Existing Installation
The next step is only if you already have Zuplo installed in a GitHub org and need to add another organization.
If you weren't prompted to select a GitHub org, it's likely that you are already a member of an account that has authorized Zuplo. To add Zuplo to a new organization click Add GitHub Account in the org picker list.
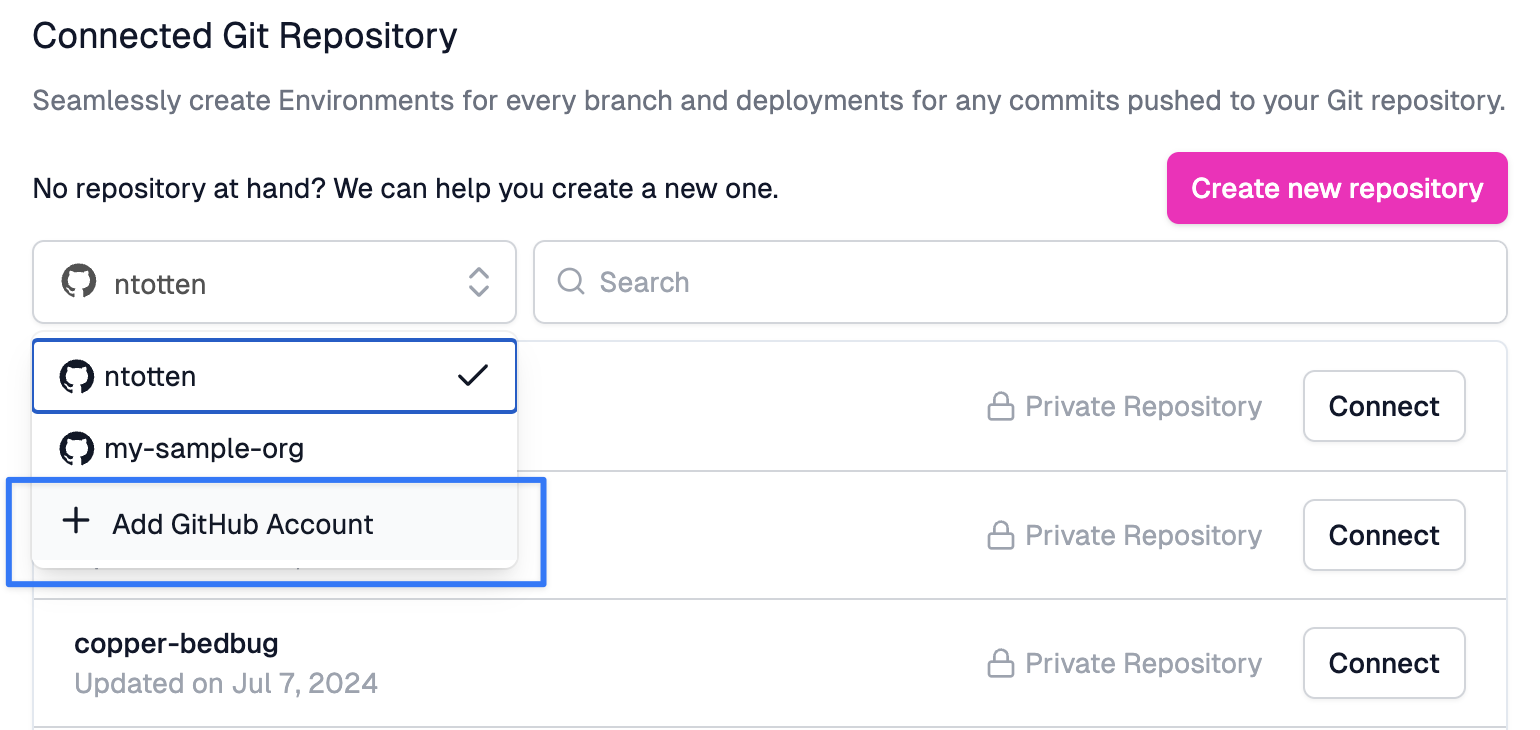
2/ Connect GitHub to your Project
With your GitHub App configured, you can now return to the Zuplo portal. In the Source Control settings you should now see a list of GitHub repositories. Create a new repository by clicking the Create new repository button. You will be prompted that this will open GitHub. Click to continue.
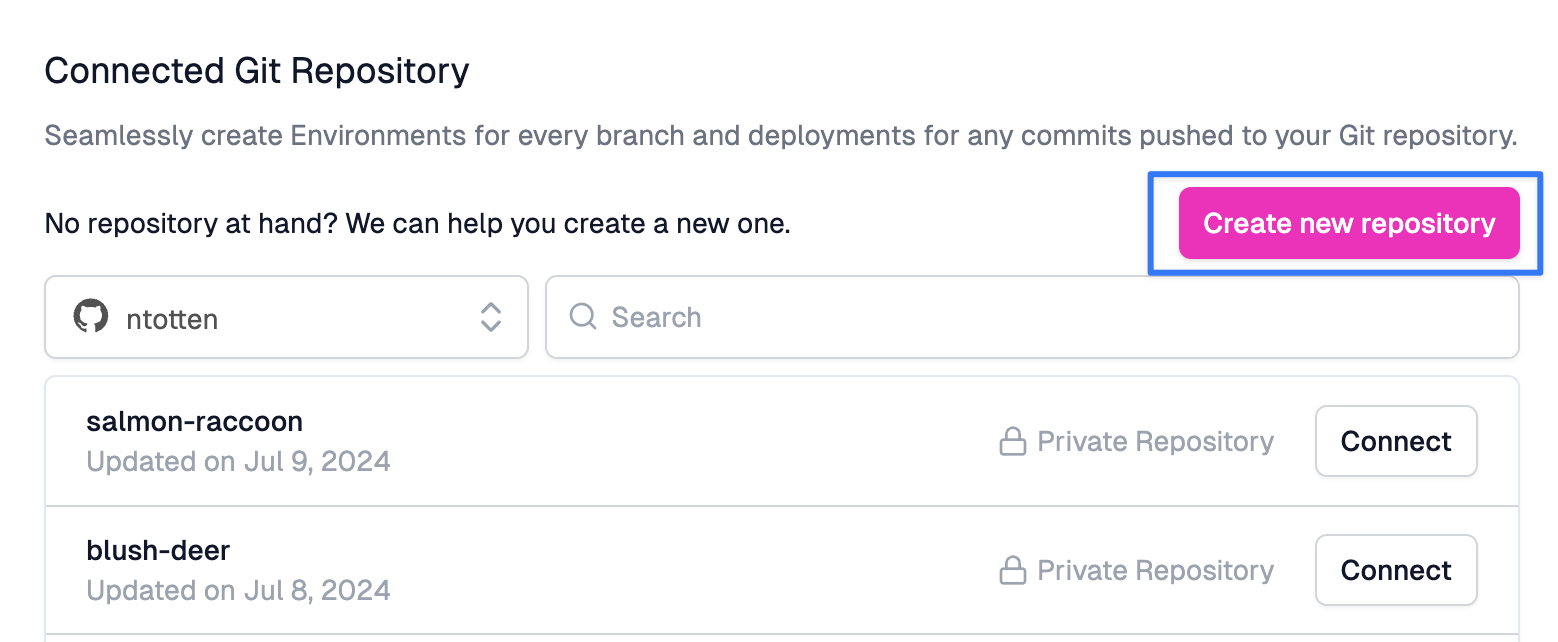
In the GitHub UI, you can rename your repository if you want. Click the Create repository button at the bottom of the page and return to the Zuplo Portal.
The portal will reload and you will see your new repository listed. Click Connect to connect Zuplo to that repository.
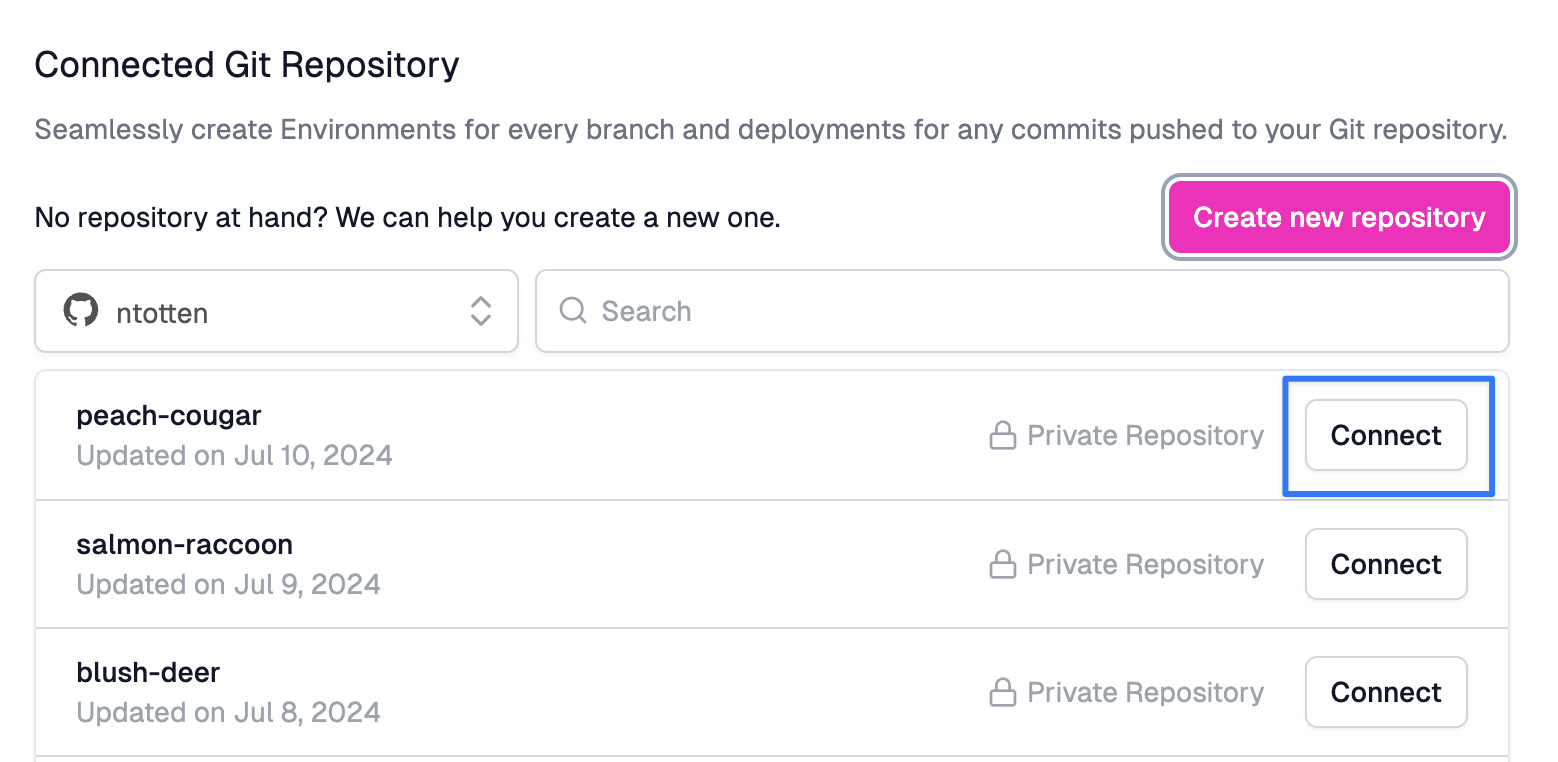
After the connection succeeds you will see a link to your GitHub repository.
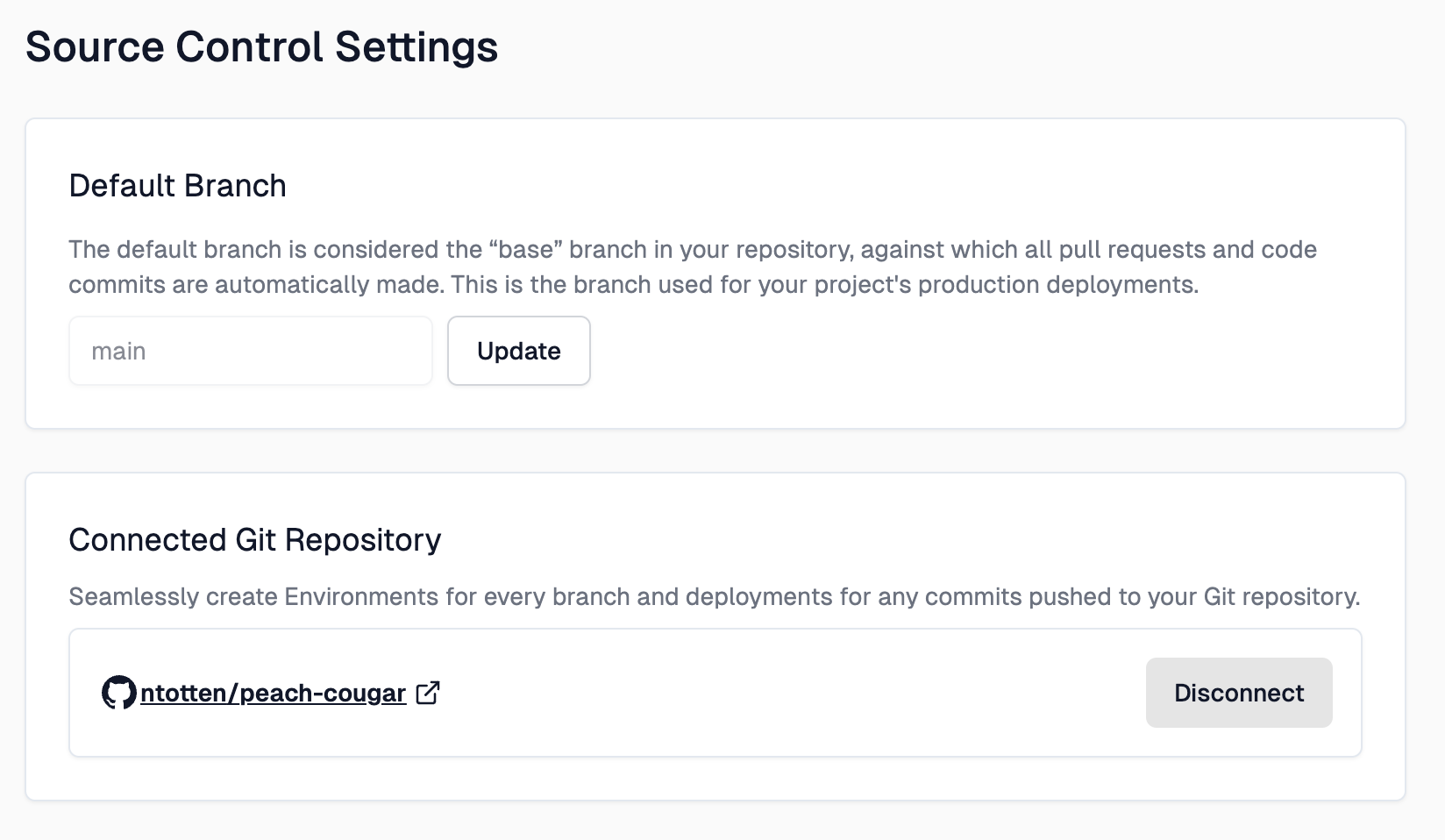
Click the link to return to GitHub. You should see a green check next to the commit hash (1). When you hover your mouse over that you'll see the Zuplo deployment was successful. Click Details (2) to open the deployment info.

On the deployment page, you will see Deployment has Completed!! and below that's the link to your new environment.
